
Kendi el yazınızı bilgisayarınıza font olarak aktarabileceğinizi biliyor musunuz? Hem de bedavaya.
El yazısı tıpkı bir parmak izi gibi kişiye özeldir. Kalemi kullanırken uyguladığınız basınç, harflerin şekilleri, kalemin kağıt üzerindeki hareketleri gibi kombinasyonlar sayesinde muhtemelen dünya üzerinde sadece sizin kullandığınız bir yazı şekli oluşmaktadır
Şimdi artık bu size özel alameti farikanızı bilgisayarınıza bir font olarak aktarıp klavyenizle dilediğiniz gibi kullanmanız da mümkün. Hem de kolayca.
Bunu yapmak için MyScriptFont sitesine gitmeniz, şablon dokümanı indirerek yazıcınızdan çıktısını almanız, bu şablonun üzerine yumuşak uçlu bir siyah kalemle el yazınızı yazmanız ve sonra bunu aynı site üzerine geri yüklemeniz yeterli. Ayrıca, Türkçe dahil çeşitli farklı dillere ait özel karakterleri veya sembolleri de içeren bir font seti yaratmak istiyorsanız, benzer bir işlemi yine PaintFont sitesinden de gerçekleştirebilirsiniz. Her iki site de Tobias Reinhardt‘ın servisleridir.
Sistem size kendi verdiğiniz isimle ve istediğiniz formatta (TTF veya OTF) font dosyasını oluşturuyor. Geriye kalan sadece bu dosyayı bilgisayarınıza indirmek ve yüklemek.
Aşağıda herkesin için kendi el yazısını font olarak kullanmanın bedava yolu için yapılması gerekenleri adım adım anlatacağız. Ama önce bazı ipuçları ve notlar verelim.
- Öncelikle bilmelisiniz ki Türkçe’de kullanılan üç harf yani “Ğğ”, “Şş” ve “İı” şu anda standard font setinde (ASCII) yer almıyor. Bu yüzden bu harfleri MyScriptFont ile şu anda eklemek mümkün değil. Ancak yine aynı kişiye ait PaintFont servisini kullanarak Türkçe dahil birçok farklı dile ait özel karakterleri veya sembolleri de fontunuza eklemeniz mümkün. Bunun nasıl yapılacağını da yazının son bölümünde anlatıyor olacağız.
- Kendi harflerinizi yazmak için şablon dosyayı ilgili sayfadan PDF formatında indirerek, kağıda basarak kalemle doldurabileceğiniz gibi dilerseniz dosyayı PDF yerine PNG formatında, yani resim dosyası olarak indirerek hiç kağıda basmadan herhangi bir resim işleme uygulamasında (örneğin Windows’un Paint uygulaması) açarak mouse ile de el yazınızı girmeniz mümkün. Hatta dilerseniz tabletiniz üzerinde bir resim işleme uygulamasında bile açarak parmağınızla veya stylus kaleminizle doldurmanız mümkün. Ancak stylus kalem veya benzeri bir araç kullanmıyorsanız, el yazınıza en yakın görüntü için kağıt üzerine kalemle doldurmanızı öneririz.
- Şablon size arka planda belli belirsiz görülen ince çizgilerle harflerin hangi bölüme yazılması gerektiğini zaten gösteriyor. Harflerinizi yazarken her bir harf için ayrılmış gri kutunun dışına çıkmamanız gerektiğini hatırlatalım. Gri çerçeveli kutunun dışına yaptığınız çizimler fonta dahil edilmeyeceğinden o harfin kesik çizgilerle görülmemesi için kutunun içinde kalmaya dikkat edin.
- Şablonu doldurmaya çalıştığınızda aslında işin bu kısmının düşünüldüğü kadar kolay olmadığını göreceksiniz. Hızla yazdığınızda harfler sizin karakteristik harfleriniz olarak kalacak ancak kutunun rehber çizgilerinin içinde kalmakta zorlanacaksınız. Hatta harflerin belli bölümleri daha kalın, belli bölümleri ince kalacak, ince kalan kısımlarda görünen çizgiler, sisteme geri aktarılırken belki tarayıcınız tarafından okunmayacak, belki de sistem tarafından algılanmayabilecektir. Yavaş yazmaya çalıştığınızda ise harflerin sizin harfleriniz olmaktan çıktığını, bambaşka, çirkin şekillere dönüştüğünü görebilir, şablonun sonlarında yaptığınız bir hatadan dolayı tekrar tekrar yeni sayfalara başlamak zorunda kalabilirsiniz. Bu yüzden size tavsiyemiz önce sert ve ince bir kurşun kalemle normal hızda harflerinizi yazmanız, sonrasında da yumuşak ve koyu renk yazabilecek bir kurşun kalem veya koyu renkte yazmanızı sağlayacak siyah mürekkepli herhangi bir kalem ile düzgün bir şekilde netleştirerek ve çizgileri belirginleştirerek üzerinden geçmeniz olacaktır. Bu işlemi yaparken çok kalın olmayan bir keçeli kalem veya CD kalemi de kullanabilirsiniz.
- MyScriptFont kullandığınızda şablon iki bölümden oluşuyor. Birinci bölümde İngiliz alfabesindeki harflerin büyük ve küçük halleri, rakamlar, noktalama işaretleri, aritmetik işlemlerine ait işaretler ve sık kullanılan semboller yer alıyor. Bu bölümünün tamamını doldurmanız gerekiyor. İkinci bölümde ise dillere özel harf kullanımları ve diğer özel semboller yer alıyor. Bu bölümde yer alan sembollerden asla kullanmayacaklarınızı doldurmanıza gerek yok. Bizim tavsiyemiz, Ç, ç, Ü, ü, Ö, ö ile, üzerinde yumuşatma işareti bulunan A ve a (yani  ve â) ile küme parantezleri, köşeli parantezler ve & işareti yeterli olacaktır.
- PaintFont kullanıyorsanız da standart karakter seti ve seçtiğiniz özel sembol setleri bir arada şablona yerleştiriliyor. Ne kadar fazla karakter seti seçtiyseniz şablon da doğal olarak o kadar uzuyor. Bizim yaptığımız “Live A+ Regular” fontu için şablon iki sayfadan biraz fazla tuttu.
- Eğer elinizin altında bir tarayıcı yoksa akıllı telefonunuza yükleyeceğiniz bir Scanner uygulamasıyla bu sorunu çözebilirsiniz. Örneğin iPhone kullanıcıları için Scannable bu konuda başvurabileceğiniz harika bir uygulama.
- Her iki servisle oluşturduğunuz font için de yukarıda söylediğimiz gibi TTF ve OTF formatlarında font dosyası üretilebiliyor. Başka bir format kullanmanız gerekirse FontConverter sayfasını kullanabilirsiniz.
- Fontunuzu kullandığınız cihaza yükledikten sonra istediğiniz uygulama altında tıpkı diğer fontlar gibi kullanabilirsiniz. Ancak, Word, Powerpoint gibi bir doküman içinde bu fontu kullandıktan sonra dosyayı başka birine göndermeniz gerekirse, size özel fontunuz o kişinin bilgisayarında olmayacağı için dosya açıldığında standard fontlarla görüntülenmesi gibi bir durumla karşılaşabilirsiniz. Buna engel olmak için font bilgisini dokümanın içine gömmeniz mümkün. Bu işlemin nasıl yapılabileceği ile ilgili genel bilgileri ilgili sayfadaki “About” kısmında bulabilirsiniz.
Şimdi adım adım el yazınızı nasıl bilgisayar fontuna çevirebileceğinizi birlikte görelim.
MyScriptFont Kullanarak Kendi Fontunuzu Oluşturma:
1. MyScriptFont sayfasına giderek “1. Fill out the template” bölümündeki PDF veya PNG linklerinden birine tıklayarak istediğiniz formatta şablon sayfasını indirerek yazıcıdan çıktısını alınız.
2. Eğer el yazınızı şablona bir resim işleme uygulaması kullanarak aktaracaksanız dosyayı cihazınıza kaydederek ilgili uygulama ile el yazınızı resme ekleyip, işi bittikten sonra dosyayı kaydederek işlemlere 5. adımdan devam edebilirsiniz.
3. Şablon dosyasını yazıcınızdan kağıda aktarın ve her bir harf için ayrılmış kutucukları el yazınızla doldurun.
4. Şablon kağıdını tarayıcınızı kullanarak bilgisayara aktarın. Bu işlem için 150 x 300 dpi’lık çözünürlüğün yeterli olacağı, bunun üzerindeki bir çözünürlüğün kaliteyi arttırmayacağı söyleniyor. Tarama işlemi sonucunda oluşturduğunuz dosya en büyük 2 MB büyüklüğünde, 6000 x 9000 pixel boyutunda olabilir. Daha büyük bir dosyayı herhangi bir uygulamayı kullanarak JPG formatına çevirerek boyutunu küçültmeniz mümkün.
5. Sayfanın “2. Upload the scanned template” bölmündeki “Choose File” butonunu kullanarak dosyanızı seçin. Dosyanız internet üzerinden erişilebilir bir yerde ise hemen altındaki kutuya dosyanın URL’ini yazarak da yükleyebilirsiniz.
6. Aynı bölümdeki “Name your font” kutusuna bu fonta hangi ismi vermek istediğinizi yazabilirsiniz. Bizim örneğimizde fontumuza “Altug New Roman” ismini verdik.
7. Hemen altındaki kısımdan Font formatınızı da seçtikten sonra “Start” butonuna basın.
8. Açılacak yeni ekranda fontunuzun nasıl göründüğünü örnek bir metinle kontrol edebilirsiniz. Örnek metnin altında fontunuza verdiğiniz isimle yer alan bir dosya adını link olarak göreceksiniz. (bizim örneğimizde “Altug_New_Roman.ttf”) Bu linke tıklayarak font dosyanızı bilgisayarınıza indirebilirsiniz. Eğer düzeltme yapmak isterseniz font dosyasını indirmeden “Back to start” butonuna basarak başa dönebilirsiniz.
9. Font dosyanızı bilgisayarınıza indirdikten sonra dosyayı yeni font olarak sisteminize tanımlayabilir ve kullanmaya başlayabilirsiniz. Bunun için Windows bilgisayarlarda, fontu açtığınızda görülen önizleme ekranının üst bölümündeki “Install” butonuna basmanız yeterlidir. Sisteminizdeki fontları izlemek ve gerekli hallerde fontu silmek için Control Panel’deki Fonts seçeneğini kullanabilirsiniz.
PaintFont Kullanarak Kendi Fontunuzu Oluşturma:
1. PaintFont sayfasında yer alan “Create and download templates” bölümündeki butonları kullanarak hangi karakter setlerine ait sembolleri eklemek istediğinizi seçiniz. Herhangi bir sembol seti seçmediğinizde standard karakter seti ile font şablonunuzu oluşturabilirsiniz.
2. Seçtiğiniz setlerdeki karakterleri alt bölümdeki “Selected characters” kısmında görebilirsiniz. Herhangi bir hata yapılması durumunda “Remove all characters” butonuna basarak baştan başlamanız mümkündür.
Fare imlecini karakter setlerine ait butonların üzerine getirip beklediğinizde, ilgili karakter setinin içinde bulunan sembolleri görebilirsiniz.
3. Output format kısmından PDF veya PNG seçeneklerinden birini seçip, şablon dosyasına hangi ismi vereceğinizi belirterek “Create template(s)” butonuna basın ve şablon dosyanızı oluşturun. Şablon dosyanız yeni bir pencere içinde açılacaktır. Dilerseniz direk olarak yazıcıya gönderebilir veya kaydedebilirsiniz.
4. Yukarıda da örnekleriyle anlatılan yöntemlerden birini kullanarak PDF veya PNG formatlarından birinde doldurulmuş şablonu oluşturun.
5. Sayfanın “Upload your completed templates” bölmündeki “Choose File” butonunu kullanarak dosyanızı seçin. Şablon dosyası için kabul edilen en büyük dosya boyutunun 8MB olduğunu da hatırlatalım.
6. Aynı bölümdeki “Font name” kutusuna bu fonta hangi ismi vermek istediğinizi yazabilirsiniz. Bizim örneğimizde fontumuza “Live A+ Regular” ismini verdik.
7. Hemen altındaki kısımdan Font formatınızı da seçtikten sonra “Start upload” butonuna basın.
8. Yeni ekranda fontunuzun nasıl göründüğünü örnek bir metinle kontrol edebilirsiniz. Örnek metnin altında fontunuza verdiğiniz isimle yer alan bir dosya adını link olarak göreceksiniz. (bizim örneğimizde “Download Live_A_Regular.ttf”) Bu linke tıklayarak font dosyanızı bilgisayarınıza indirebilirsiniz. Eğer düzeltme yapmak isterseniz font dosyasını indirmeden “Back to start” butonuna basarak başa dönebilirsiniz.
Örnek resmin en üst bölümünde yer alan notta da göreceğiniz daha yüksek çözünürlüklerle scan ettiğinizde fontunuzun daha güzel görünmesini sağlayabilirsiniz.
9. Font dosyanızı bilgisayarınıza indirdikten sonra dosyayı yeni font olarak sisteminize tanımlayabilir ve kullanmaya başlayabilirsiniz. Bunun için Windows bilgisayarlarda, fontu açtığınızda görülen önizleme ekranının üst bölümündeki “Install” butonuna basmanız yeterlidir. Sisteminizdeki fontları izlemek ve gerekli hallerde fontu silmek için Control Panel’deki Fonts seçeneğini kullanabilirsiniz.
Kendi el yazınızdan oluşan fontunuzu keyifle kullanmanızı dileriz.
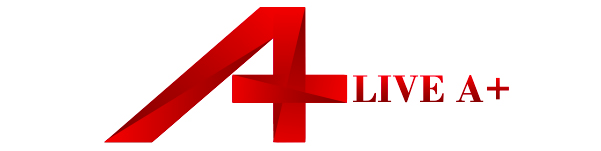
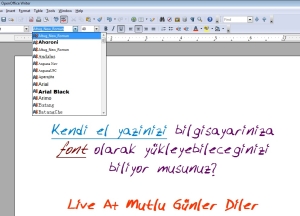


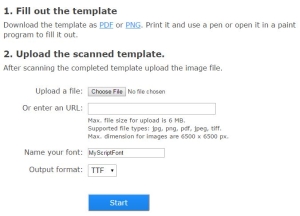
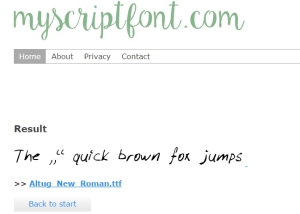
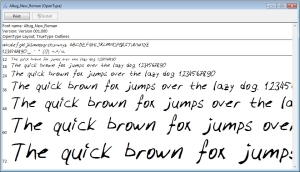
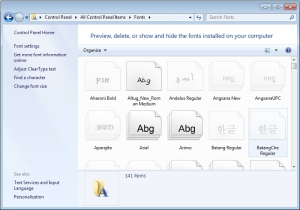
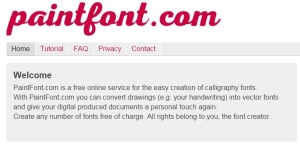
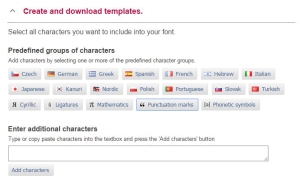
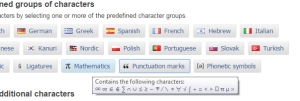
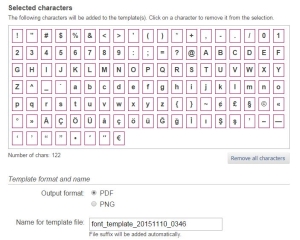
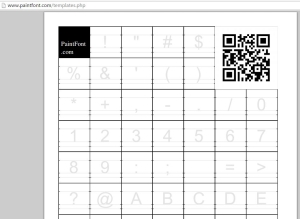
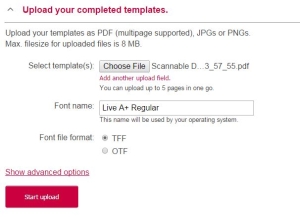
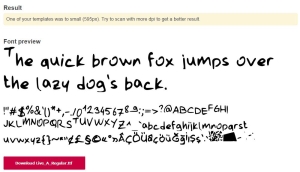
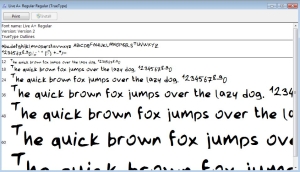
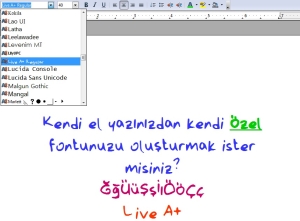
Detaylı ve faydalı bilgiler için çok çok teşekkürler !
ilginiz için çok teşekkürler
Hocam oluşturulmuş fontlara bir site veya bağlantı ile ulaşabiliyormuyuz oluşturulmuş fontlara erişimimiz varmı?
Merhabalar,
Sanırım ilgili servislerde değişiklik var.