
kızılay escort
ankara escort
otele gelen escort
gecelik escort
demetevler escort
ankara escort bayan
eryaman escort
sincan escort
mamak escortgerçek escort
eve gelen escort
keçiören escort
etlik escort
karapürçek escort
eryaman escort
keçiören escort
gölbaşı escort
altındağ escort
rus escort
çubuk escort
haymana escort
masaj yapan escort
gecelik escort
eve gelen escort
grup yapan escort
ucuz escort
ankara bayan escort
iPhone İpuçları
Hangi elektronik cihazı kullanıyor olursa olsun bir çok insan alışkanlığı olan ve sok kullandığı özellikler dışındakileri araştırmaya meyilli değildir. Oysa artık hepimiz Apollo 11’i Ay yüzeyine indiren uzay aracının kumanda ve navigasyon sistemlerini yöneten bilgisayarın yaklaşık bir milyon katı daha güçlü cihazları cebimizde taşıyoruz (bkz: Çocukları Teknolojinin Zararlarından Koruma Yolları) ve artık ödediğimiz paranın karşılığını daha fazla almanın zamanı geldi. En azından iPhone kullanıcıları için. İşte size çok da bilinmeyen bazı iPhone İpuçları.
Aşağıda bir çok ortalama iPhone kullanıcısının haberdar bile olmadığı bir çok ipucu ve özellikten bahsedeceğiz. Başlarken hatırlatalım bu özelliklerin bir çoğu iOS’e ait olduğundan iPad’ler için de geçerlidir
1. Daha hızlı şarj edin
Lightning portlu bir iPhone (5 ve sonrası) veya iPad (4. nesil ve sonrası) kullanıyorsunuz ve şarj süreniz anormal bir şekilde uzamaya başladıysa bu durum cihazınızın bir arızası olduğunu göstermiyor olabilir. Apple teknik forum sayfaları bu problemi yaşayan kullanıcı şikayetleri ile dolu ve aslında bir çoğunun çözümü oldukça basit.
Sizin de benzer bir probleminiz varsa iPhone veya iPad’inizi tamire göndermeden veya yeniden kurmaya çalışmadan önce şarj için kullandığınız Lightning portunda toz, tüy ya da benzeri bir pisliğin olup olmadığını kontrol edin. Cihazın alt kısmını aşağı doğru çevirip bir kürdan yardımı ile olası pislikleri temizlemeyi deneyebilirsiniz. Veya bir kompresör veya elektrikli süpürge ile hava akımını kullanarak temizlenmesini sağlayabilirsiniz. Bu işlem sayesinde probleminiz büyük olasılıkla giderildiğini göreceksiniz.
Eğer düzelmezse, yine de onarım öncesinde kabloyu değiştirmeyi denemenizde fayda olabilir.
Ayrıca, arızalı olsun ya da olmasın şarj süresini kısaltmak için telefonunuzu şarj sırasında uçak moduna almanız yeterli olacaktır. Her türlü bağlantı özelliği pasif hale geleceğinden güç tüketimi azalacak ve telefonunuz yaklaşık iki katı hızla şarj olacaktır.
2. Metin Mesajlarının zamanını görün
Herhangi biri ile aranızda geçen SMS yazışmalarında her bir SMS’in hangi saatte atıldığını görmek istiyorsanız parmağınızla ekrandaki SMS’leri sola kaydırmanız yeterli olacaktır. Ekranın en sağında her SMS’in saat bilgisi görüntülenecektir.
3. Geri almak için sallayın
Cihazınız üzerinde herhangi bir ekranda bir yazı yazıyorsunuz ve son yazdığınız metni veya değişikliği geri almak istiyorsunuz. Yaptıklarınızı tek tek silmeniz veya gerisingeri düzeltmenize gerek yok. Sadece cihazınızı sallamanız yeterli. iOS size yaptığınız değişikliği geri almak isteyip istemediğinizi soracaktır.
Yanlış bir işlem mi yaptınız? Yaptığınız geri alma işlemini (Undo) iptal mi etmek istiyorsunuz (Redo) ? Hiç problem değil. Telefonunuzu tekrar sallamanız yeterli.
Bu işlemi bir resmi düzenlerken de kullanmanız mümkün.
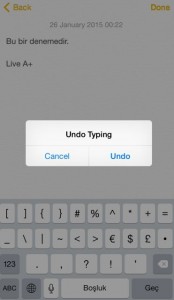
4. Bırakın iPhone size okusun
Dilerseniz, cihazınız istediğiniz metni size sesli olarak okuyabilir. Bunu sağlamak için önce Settings > General > Accessibility > Speech kısmına giderek “Speak Selection” özelliğini aktif etmelisiniz. Sonrasında cihazınız üzerinde herhangi bir metni seçtiğinizde görüntülenen menüde “Speak” diye bir seçeneğin aktif olduğunu göreceksiniz (ilk gelen menüde yoksa menüde sağa doğru ilerlediğinizde görüntüye gelecektir). Bu özelliği kullanarak istediğiniz metnin sesli olarak size okunmasını sağlayabilirsiniz. Bu noktada Türkçe okuma özelliğinin de oldukça başarılı olduğunu söylemeliyiz.
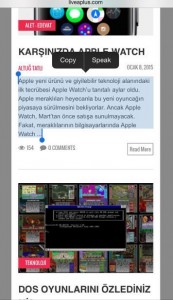
5. Veya siz söyleyin o yazsın
Benzer şekilde dilerseniz yazmak istediğiniz metinleri klavyeden yazmak yerine konuşarak da yazm(dır)manız mümkün. Bunu sağlamak için önce Genel ayarlar (Settings > General) içindeki Keyboard ayarlarına giderek Enable Dictation özelliğini aktif hale getirmeniz gerekli. Sonrasında, klavye kullanabildiğiniz herhangi bir uygulama içerisinde, klavye üzerindeki mikrofon tuşuna basarak bu özelliği kullanabilirsiniz.
Bu özelliğin de tıpkı okuma özelliğinde olduğu gibi Türkçe kullanımda oldukça başarılı oluğunu ekleyelim. Ayrıca bu özellik ile sadece düz metin yazmakla yetinmez, dilerseniz noktalama işaretleri, paragraf özellikleri gibi bir çok işaretleme seçeneğini kullanabilirsiniz. Aşağıda en çok ihtiyaç duyabileceğiniz noktalama işaretlerinden bazıları için kullanmanız gereken sözlü komutları bulabilirsiniz.
| Yeni satır |
| Yeni paragraf |
| Tab tuşu |
| Büyük harf açık |
| Hepsi büyük harf açık |
| Nokta | . |
| Virgül | , |
| İki nokta veya İki nokta üst üste | : |
| Ünlem işareti | ! |
| Soru işareti | ? |
| Noktalı virgül | ; |
| Üç nokta | … |
| Büyük orta nokta | • |
| Derece işareti | ° |
| Ve işareti | & |
| Kare işareti | # |
| Yüzde işareti | % |
| Tırnak işareti | “ |
| Tek tırnak | ‘ |
| Aç parantez | ( |
| Kapa parantez | ) |
| Eğik çizgi | / |
| Ters eğik çizgi | \ |
| Küçüktür işareti | < |
| Büyüktür işareti | > |
| Tire veya Eksi işareti | – |
| Artı işareti | + |
| Alt çizgi | _ |
| Çarpı işareti | x |
| Asterisk | * |
| Eşittir | = |
Ayrıca istediğiniz bir sayıyı Roma Rakamları ile yazmak isterseniz sayıyı söyledikten sonra “Roma Rakamı” demeniz yeterli. Yani “onbeş roma rakamı” dediğinizde sonuç “XV” olacaktır.

6. Cümlelerinizi kolayca sonlandırın
Klavye kullanarak yazmanın en zor taraflarından biri noktalama işaretleri için ikinci klavye ekranına geçmektir. Bu konuda en büyük sıkıntı da nokta işaretinde yaşanır çünkü her cümlenin sonunda klavyeyi değiştirmek bazen yıldırıcı olabilir. Bunun yerine, cümlenizi bitirdiğinizde boşluk tuşuna arka arkaya iki kez basarsanız cihazınız noktayı kendiliğinden koyacak ve yeni cümleye başlamanız için bir boşluğu da ekleyecektir.
7. Kısaltarak yazın
Sık kullandığınız terimler, deyimler için istediğiniz kısaltmaları tanımlamanız mümkün. Örneğin, her ihtiyacınız olduğunda uzun uzun yazmak yerine kısaca “syg” yazdığınızda telefonunuzun sizin için bunu “Saygılarımla” olarak düzeltmesini sağlayabilirsiniz. Bunun için Settings > General > Keyboard > Shortcuts ekranındaki + tuşuna basabilirsiniz. Burada tanımladıktan sonra klavye kullanarak yazabildiğiniz her ekranda bu kısaltmalar geçerli olacaktır.
8. Taslak postalarınıza erişin
İşte çok fazla bilinmeyen bir özellik daha. Mail uygulaması içinde taslak postalarınıza ulaşmak için Drafts klasörüne gitmenin kolay bir yolu var. Bunun için mail ekranınızın sağ alt köşesindeki Compose tuşuna parmağınızı basılı tutmanız yeterli. Uygulama direk olarak Drafts ekranına geçmenizi sağlayacaktır.
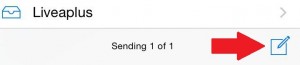
9. Posta hazırlarken diğer postalarınıza göz atın
Yeni bir ePosta hazırlarken hemen hemen tüm kullanıcıların başına gelebilecek bir ihtiyaç, başka bir ePostayı açarak bir bilgiyi kontrol etmek veya kopyalamaktır. Bunun için en sık kullanılan özellik yazmakta olduğunuz postayı taslak olarak kaydederek kapatıp, ilgili işlemi gerçekleştirdikten sonra taslaklar arasından tekrar açıp yazmaya devam etmektir. Ancak, iOS 8 ve sonrasını kullanıyorsanız bunun daha kolay bir yolu var. Yazmakta olduğunuz ePostanın en üst satırındaki “New Message” bölümünden tutup ekranın altına sürüklediğinizde, postanız ekranın en alt bölümüne küçülecek, arka ekranda Mail uygulaması içerisinde istediğiniz gibi gezinerek istediğiniz işlemleri yapabileceksiniz. Ne zaman yeni ePostanıza tekrar dönüp yazmaya devam etmek isterseniz ekranın altında sizi bekleyen “New Message” satırına parmağınızla dokunmanız yeterli olacaktır. Postanız ekrana geri gelecek ve istediğiniz gibi işinize kaldığınız yerden devam etmenize olanak sağlayacaktır.
10. Müziğin kontrolünü elinize alın
Herhangi bir konuda süre tutmak istediğinizde cihazınızın Zamanlayıcı (Timer) özelliğini kullanabilirsiniz. Bu temel bir özelliktir ve bir çok kullanıcı bunu nasıl yapacağını bilir. Zamanlayıcı kullanımında en temel kullanım belirlediğiniz süre dolunca bir alarm sesi veya müzik çalarak uyarmak şeklindedir. Oysa dilerseniz dinlediğiniz müziğin zamanlayıcı ile sona ermesini sağlamanız mümkün. Bunu yapmak için müzik çalarken zamanlayıcıyı açmanız ve “When Timer Ends” seçeneğini açarak listenin en altındaki “Stop playing” özelliğini seçmeniz yeterli.
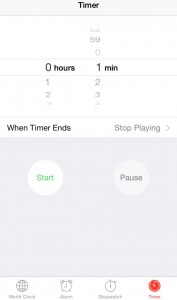
11. Video ve Müzikleri isteğinize göre İleri – Geri sarın
Film izlerken ya da müzik dinlerken zaman zaman çalmakta olan medyanın istediğimiz bir noktasına ulaşmak için oynatma çubuğunda görüntülenen noktacığı sağa ya da sola kaydırarak hızla ileri ya da geri sarma yaparız (Apple bu işlemi “scrub” olarak adlandırır). Eğer gideceğimiz dakika ve saniyeyi tam bilmiyorsak bazen bu işlem hiç de kolay olmaz. Görüntü hızla kayar, takip etmek zorlaşır, tekrar geri dönmek zorunda kalırız, vs. Bunun yerine, hızla ileri-geri sarma işini istediğimiz hızda gerçekleştirmenin kolay bir yolu var. Parmağınızı oynatma çubuğundaki noktaya dokundurarak sağa ya da sola kaydırdığınızda kaydırma hızı High Speed Scrubbing yani Yüksek Hızlı İleri/Geri Sarma olarak gerçekleşir. Scrub, yani sarma hızını azaltmak için parmağınızı kaldırmadan ekranın alt bölümüne doğru sürüklediğinizde, scrub hızının önce Half Speed, sonra Quarter Speed, en son olarak da Fine Scrubbing olarak değiştiğini göreceksiniz. Her bir farklı ayara geçtikçe ileri/geri sarma hızı biraz daha yavaşlayacak ve sonrasında parmağınızı sağa veya sola kaydırdığınızda, ileri/geri sarma işleminin tercih ettiğiniz hızda gerçekleştiğini ve bu sayede medyanın aradığınız bölümünü daha kolay bulduğunuzu göreceksiniz.
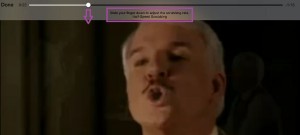
12. Daha kolay fotoğraf çekin
iPhone veya iPad ile fotoğraf çekerken ekrandaki çekim düğmesine basmak bazen güç olabilir. Aynı işlemi cihazınızın ses açma veya kapatma tuşlarını kullanarak da yapabilirsiniz.
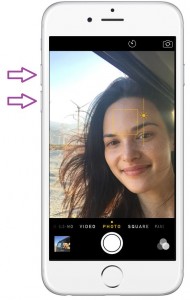
13. Seri fotoğraf çekin
Yine Fotoğraf çekimi ile ilgili çok bilinmeyen bir özellikle devam edelim. Fotoğraf çekerken bazen en doğru pozu yakalamak çok zor olabilir. Özellikle hareketli bir pozda fotoğraf çekiliyorsa. Böyle bir durumda arka arkaya seri kareler çekmek için deklanşöre (ekrandaki çekim düğmesi veya ses açıp kapatma tuşları) sürekli basarsanız, bastığınız sürece sürekli fotoğraf çekilmesini sağlayabilirsiniz. Daha sonra Photos uygulamasında istediğiniz resmi bularak ekrandaki “Select…” seçeneği ile çektiğiniz resimleri ayrı ayrı görüntüleyebilir, dilediklerini seçip kalıcı hale getirebilir, istemediklerinizi silebilirsiniz.
14. Işığınızı, Odağınızı ve Çekim Kalitenizi siz belirleyin
Fotoğraf çekerken ekranda odaklamak istediğiniz bölgeye dokunduğunuzda sarı bir kare görüntülenerek fotoğraf makinasının o noktaya odaklandığını ve netlediğini biliyorsunuzdur. Hatta belki de o sarı kare görünürken parmağınızı ekranda yukarı, aşağı hareket ettirdiğinizde ışık ayarınızı da yapabileceğinizi de biliyor olabilirsiniz. Ancak kamera hareket ettiğinde ya da görüntüde değişiklik olduğunda o nokta odağını ve netliğini kaybedecektir. Odak ve netlik ayarınızı kilitlemek isterseniz parmağınızı ekranda uzun süre tutabilirsiniz. Sarı bir yazı ile bu durumu takip edebileceksiniz.

Ayrıca, video çekerken, çekim kalitesini arttırmak istiyorsanız kamera ayarlarınızdan (Settings > Photo & Camera) “Record Video at 60 FPS” seçeneğini aktif ederek vido kayıtlarının saniyede 60 kare kaydederek daha akıcı görüntülere sahip olmasını sağlayabilirsiniz. Ya da Slow Motion çekim modunda kamera görüntüsünün köşesindeki FPS ayarına tıklayarak görüntünün saniyede 120 veya 240 kare çekilerek yapılmasını sağlayabilirsiniz.
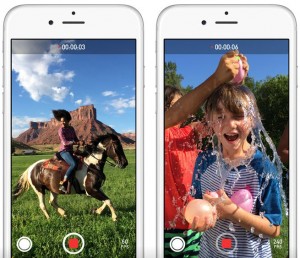
15. Su terazisi kullanın
iPhone’unuzun pusula uygulamasını açıp ekranı sola kaydırdığınızda iPhone’unuzun bir su terazisine döndüğünü göreceksiniz. Böylece yüzey eğimlerini iPhone yardımı ile tespit edebileceksiniz.
16. Takviminizi detaylandırın
iPhone kullanırken en büyük ihtiyaçlardan biri zaman zaman ekran boyutu ve onun kısıtlamaları olabilir. Bu ihtiyacın en rahatsız edici olduğu ekranlardan biri Takvim ekranıdır. Ancak takvim ekranı görüntülenirken telefonunuzu yatay duruma getirirseniz daha fazla detayın göründüğü daha kullanışlı bir takvim kullanmanız mümkün olacaktır.
17. Arayanı “hissedin”
Telefonunuzun “titreşim” şeklini değiştirebileceğinizi hatta dilerseniz her arayan kişi için farklılaştırabileceğinizi biliyor musunuz? Bunu sağlamak için Settings > Sounds > Ringtone > Vibration > Create New Vibration seçeneğini seçerek kendinize yeni bir titreşim paterni yaratabilirsiniz. Aynı şekilde kontak kişi kayıtları içerisinde düzenleme ekranına girdiğinizde Vibration seçeneğinin içerisinden sadece ilgili kişi için geçerli olmasını isteyeceğiniz bir titreşim paterni belirlemeniz mümkün olabilir. Böylece sizi arayanları sadece melodisinden değil size verdiği titreşim hissinden de ayırdetmeniz mümkün olabilir.
18. Kolayca ayarlayın
Herhangi bir uygulama kullanırken o uygulama ile ilgili ayarlarda bir değişiklik yapmak istiyorsanız, uygulamayı kapatıp, Settings ekranları içerisinde o uygulama ile ilgili bölümü aramakla uğraşmanıza gerek yok. Uygulamanız açıkken Home tuşuna basılı tutarak Siri’yi aktif etmeniz ve ona “Settings” demeniz yeterli. Cihazınız otomatik olarak ilgili uygulamanın ayar ekranını açacaktır.
19. Hareketli parçaları koruyun
Steve Jobs’un Apple ürün tasarımlarında en dikkat ettiği özelliğin sadelik olduğunu herkes bilir. Bu yüzden iPhone ve iPad neredeyse %100’e yakın oranda kompakt bir tasarıma sahiptir ve üzerlerindeki hareketli parçalar oldukça azdır. Bu hareketli parçaların en çok kullanılanı kuşkusuz ki Home (ana ekran) ve Sleep (uyku) tuşlarıdır. Bu tuşların daha az kullanılmasını sağlamak veya herhangi bir şekilde arızalanmaları halinde cihazınızı kullanmaya devam edebilmek için ekran üzerinde sanal bir tuş ile bu fonksiyonları kullanmanız mümkün. Bunun için Settings > General > Accessibility > Assistive Touch ekranına giderek bu özelliği aktif etmeniz yeterli. Assistive Touch sayesinde ekranda görünen ve dilediğiniz yere taşıyabileceğiniz sanal bir Home tuşu oluşturabilirsiniz. Bu tuşa bastığınızda, Home tuşunun özellikleri dışında Cihaz Kontrol fonksiyonları, Notification Center, Control Center, Siri, Favoriler gibi özelliklere gidebilir veya dilediğiniz hareket özelliklerini (gestures) tanımlayıp istediğiniz işlemleri hızlıca yapabilirsiniz.
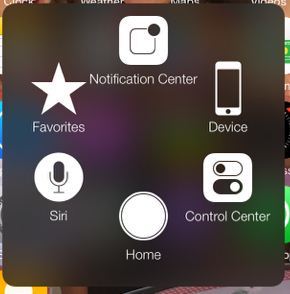
20. Cihazınızda yer açın
Bir başka faydalı ipucu da cihazı üzerindeki alanı kısıtlı olan iPhone ve iPad kullanıcılarına gelsin. Başta Facebook olmak üzere en sık kullandığımız bazı popüler uygulamalar, görüntülenen resim, video gibi materyalleri telefon üzerine kaydederler. Bunun en önemli sebebi, aynı görseli tekrar açtığınızda yeniden telefonunuza indirilmesini önleyerek hem kullanmakta olduğunuz data paketinin daha az kullanılmasını sağlayıp size tasarruf ettirmek hem de uygulamanın çok daha hızlı çalışmasını sağlamaktır. Ancak bu konuda bazen kantarın topuzu kaçabilmekte ve uygulamanın telefon üzerinde kapladığı alan ciddi boyutlara ulaşabilmektedir.
Uygulamanızın telefonunuz üzerinde kapladığı alanı Settings > General > Usage > Manage Storage ekranından takip etmeniz mümkün. Eğer Facebook için kullanılan alan ciddi biçimde büyüdüyse bu özellik sizin için bir problem oluşturmaya başlamış demektir. Her ne kadar bu özellik (indirilen içerikleri cihaz belleğinde saklamak) genel olarak kullanıcıların avantajına da olsa bazen dezavantaja da dönüşebilir. Facebook bu konuda her güncelleme ile gelişme kaydettiklerini ve bu durumun daha az can sıkıcı hale getirilmesi için çalıştıklarını açıkladı. Ancak yine de bu durumdan muzdarip hale gelirseniz sorunun çok basit bir çözümü var. Facebook’u cihazınız üzerinden silip tekrar yüklemek. Zaten ihtiyacınız olan tüm bilgiler Facebook’un sunucuları üzerinde olduğu için telefonunuzdan uygulamayı sildiğinizde kaybedeceğiniz hiç bir şey olmadığından, cihazınız üzerinde boş alana ihtiyaç duyduğunuzda ilk kullanabileceğiniz seçeneklerden biri Facebook olabilir.
21. İnternet adreslerini kolayca girin
Safari içerisinde açmak istediğiniz sayfanın adresini yazarken alan adını uzun uzun yazmanıza gerek yok. Sık kullanılan alan adlarını bir listeden seçmek için parmağınızı klavyedeki nokta tuşuna basılı tutabilirsiniz.
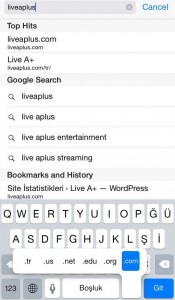
22. Tek elle kullanın
iPhone 6 çıkana kadar iPhone’un rakiplerinden en büyük farkı ekran boyutunun tüm nesilleri boyunce hemen hemen hiç değişmemesi idi. 3. 4S’ten 5’e geçerken ekran boyutu 3.5″ den 4″ e yükselmişti yine de rakiplerinin, özellikle Samsung’un büyük ekranlı akıllı telefonları (phablet) pazarda kendilerine yeni ve sağlam bir alan yaratmışlardı. Bu dönem içerisinde iPhone karşıtlarının en büyük kriterleri ekranının küçük olması idi. Apple, 6. nesil ile bu konuda güçlü bir atak yaparak baz modeli olan iPhone 6’yı 4.7″ e, büyük ekranlı modeli olan iPhone 6 Plus’ı ise 5.5″ e yükseltti. Tabii ki bu durum eski iPhone ekranının küçük olmasını beğenen müşteriler arasında bir memnuniyetsizlik de yaratmadı değil. Artık cihazın tek elle kullanılamadığını düşünenler hiç de az değil. Onlara göre telefonu tuttuğunuz elinizin baş parmağı ile ekranın her alanına ulaşmak mümkün değil.
Ancak iPhone 6 ve 6 Plus bu fikirde olanların bir çoğunun belki de bilmediği bir özelliğe de sahip. Telefonunuzun Home tuşuna iki kez dokunduğunuzda (tuşa basmak değil, dokunmak yani “tap” lamak) ekranın üst bölümden yarıya kadar aşağıya kaydığını ve en üstteki seçeneklerin ekranın ortasına, yani telefonunuzu tuttuğunuz elin baş parmağı ile erişebileceğiniz bir alana geleceğini göreceksiniz. Home tuşuna tekrar çift kez dokunduğunuzda ya da belli bir süre hiçbir işlem yapmadığınızda ekran eski pozisyonuna geri dönecektir.
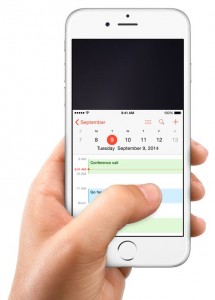
iPhone ve iPad’inizi daha verimli kullanabilmeniz dileğiyle…
Görseller: apple.com ve Altuğ TATLI
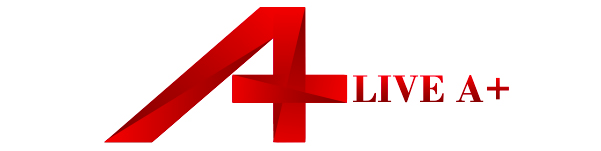
Bir yanıt bırakın